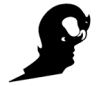Anleitung: Raumbuchung in Outlook
Übersicht
Mit Outlook kannst du bequem Besprechungsräume buchen. Diese Anleitung erklärt dir Schritt für Schritt, wie du einen Raum über die Desktop- und Webversion von Outlook reservierst. Zusätzlich zeige ich dir, wie du Buchungen ändern oder stornieren kannst.
1. Raumbuchung in der Desktop-Version von Outlook
1.1. Erstellen eines neuen Termins
- Öffne Outlook und klicke in der oberen Leiste auf "Kalender".
- Wähle den gewünschten Terminzeitpunkt aus, indem du im Kalender doppelt klickst oder auf "Neuer Termin" klickst.
1.2. Hinzufügen eines Besprechungsraums
- Im Terminfenster klickst du auf "Raum finden" (in der rechten Seitenleiste).
- Wähle die gewünschte Raumliste aus, z. B. "Verfügbare Räume".
- Doppelklicke auf den gewünschten Raum, um ihn hinzuzufügen. Der Raum wird automatisch als Teilnehmer eingetragen.
1.3. Einladungen versenden
- Gib im Feld "An" die Teilnehmer ein, die eingeladen werden sollen.
- Füge einen Titel und optionale Details im "Betreff"-Feld hinzu.
- Klicke auf "Senden", um den Termin und die Raumreservierung zu bestätigen.
1.4. Raumübersicht überprüfen
- Klicke im Terminfenster auf "Planungsassistent", um die Verfügbarkeit aller Teilnehmer und des Raums zu sehen.
2. Raumbuchung in der Web-Version von Outlook
2.1. Erstellen eines neuen Termins
- Melde dich in der Webversion von Outlook an und wechsle zum "Kalender".
- Klicke auf "Neues Ereignis" oben links.
2.2. Hinzufügen eines Besprechungsraums
- Klicke auf "Ort oder Raum hinzufügen".
- Gib den Namen des gewünschten Raums ein oder wähle ihn aus der Liste aus.
- Der Raum wird automatisch zu deinem Termin hinzugefügt.
2.3. Einladungen versenden
- Gib die E-Mail-Adressen der Teilnehmer in das Feld "Einladen" ein.
- Gib einen Titel, Datum und Uhrzeit sowie weitere Details ein.
- Klicke auf "Senden", um den Termin zu erstellen und den Raum zu buchen.
3. Bearbeiten oder Stornieren einer Raumbuchung
3.1. Bearbeiten
- Öffne den gebuchten Termin im Kalender.
- Nimm die Änderungen vor (z. B. Uhrzeit oder Teilnehmer).
- Klicke auf "Senden", um die Änderungen zu speichern und an alle Teilnehmer zu senden.
3.2. Stornieren
- Öffne den Termin, den du absagen möchtest.
- Klicke auf "Löschen" oder "Absagen".
- Wähle aus, ob du die Teilnehmer benachrichtigen möchtest, und bestätige.
Tipps und Hinweise
- Raumverfügbarkeit: Stelle sicher, dass der gewünschte Raum für die geplante Zeit frei ist. Nutze den Planungsassistenten, um Übereinstimmungen zu prüfen.
- Raumrichtlinien: Einige Organisationen haben spezifische Regeln für die Nutzung von Räumen. Informiere dich im Vorfeld.
Häufige Fragen
Warum kann ich keinen Raum buchen?
- Der Raum ist bereits reserviert.
- Du hast keine Berechtigung, diesen Raum zu buchen.
Wie kann ich wiederkehrende Termine erstellen?
- Wähle im Terminfenster die Option "Wiederholen" und lege die Frequenz fest (z. B. täglich, wöchentlich).
Grafiken zur Unterstützung
Füge Screenshots der folgenden Schritte ein:
- Terminfenster in der Desktop-Version mit hervorgehobener "Raum finden"-Funktion.
- Raumübersicht im Planungsassistenten.
- Buchungsoberfläche in der Webversion.
Mit dieser Anleitung kannst du effizient Besprechungsräume in Outlook buchen und verwalten.