Anleitung: Raumbuchung in Outlook
Übersicht
Mit Outlook kannst du bequem Besprechung- und Veranstaltungssräume buchen. Diese Anleitung erklärt dir Schritt für Schritt, wie du einen Raum über die Desktopversion von Outlook reservierst.
1. Raumbuchungkalender einrichten
Zuerst benötigts du den Kalender in deiner Kalenderübersicht. Wir fügen diesen zu deinen Favoriten hinzu, das machst du indem du nach unten links zu den drei Punkten gehst und dort Ordner auswählts.
Du scrollst dann in der Liste ganz nach unten wo du die Überschrift Öffentliche Ordner findet.
Klapp alles auf bis du zu dem Ordner Öffentliche Kalender kommst.
Rechte Maustaste auf RaumbuchungenOWA und zu Favoriten hinzufügen... auswählen.
Somit hast du den Kalender in deiner Übersicht.
2. Raumbuchung im Outlook
2.1. Erstellen eines neuen Termins
- Nach dem einrichten klicke in der unteren Leiste auf "Kalender".
- Wähle im oberen Menü bei Start "Neue Besprechung" aus.
2.2. Hinzufügen eines Besprechungsraums
- Im Terminfenster klickst du rechts auf den Button "Räume... "
- Doppelklicke auf den gewünschten Raum, um ihn hinzuzufügen und mit OK bestätigen.
Der Raum wird automatisch als Teilnehmer eingetragen. - Danach wähle den Zeitraum aus wann deine Besprechung oder Veranstaltung stattfinden soll.
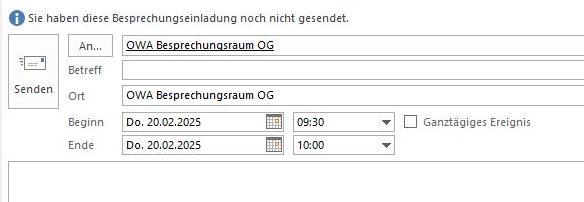
Es stehen automatisch nur freie Zeiten zur Verfügung
2.3. Einladungen versenden
- Gib im Feld "An" die Teilnehmer ein, die eingeladen werden sollen.
- Füge einen Titel und optionale Details im "Betreff"-Feld hinzu.
- Klicke auf "Senden", um den Termin und die Raumreservierung zu bestätigen.
2.4. Optional - Raumübersicht überprüfen
- Klicke im Terminfenster auf "Terminplanungsassistent", um die Verfügbarkeit aller Teilnehmer und des Raums zu sehen.
Häufige Fragen
Warum kann ich keinen Raum buchen?
- Der Raum ist bereits reserviert.
- Du hast keine Berechtigung, diesen Raum zu buchen.
Wie kann ich wiederkehrende Termine erstellen?
- Wähle im Terminfenster die Option "Wiederholen" und lege die Frequenz fest (z. B. täglich, wöchentlich).
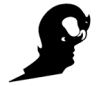
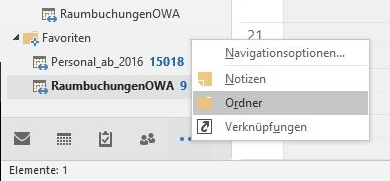
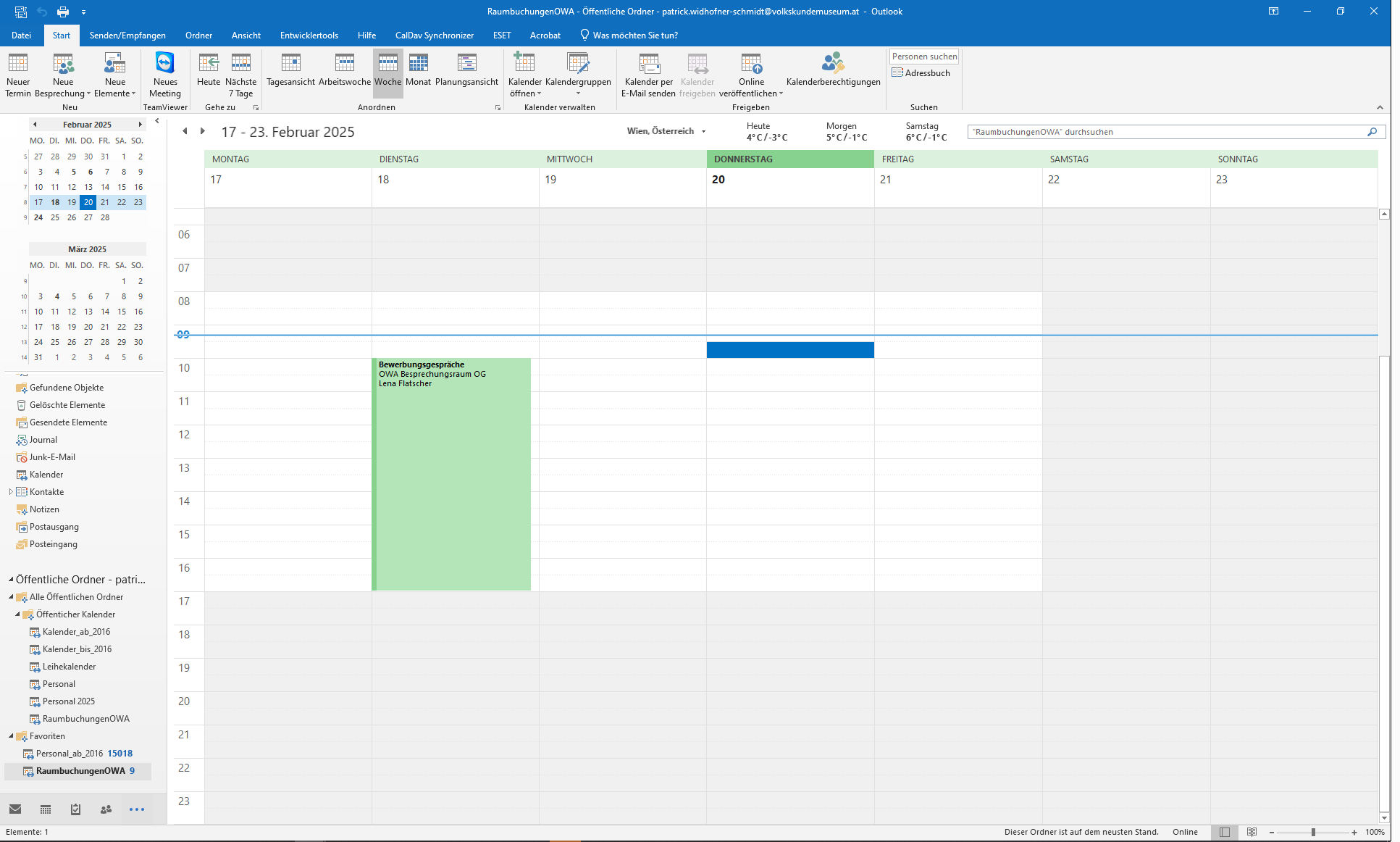
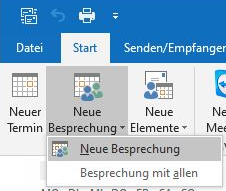

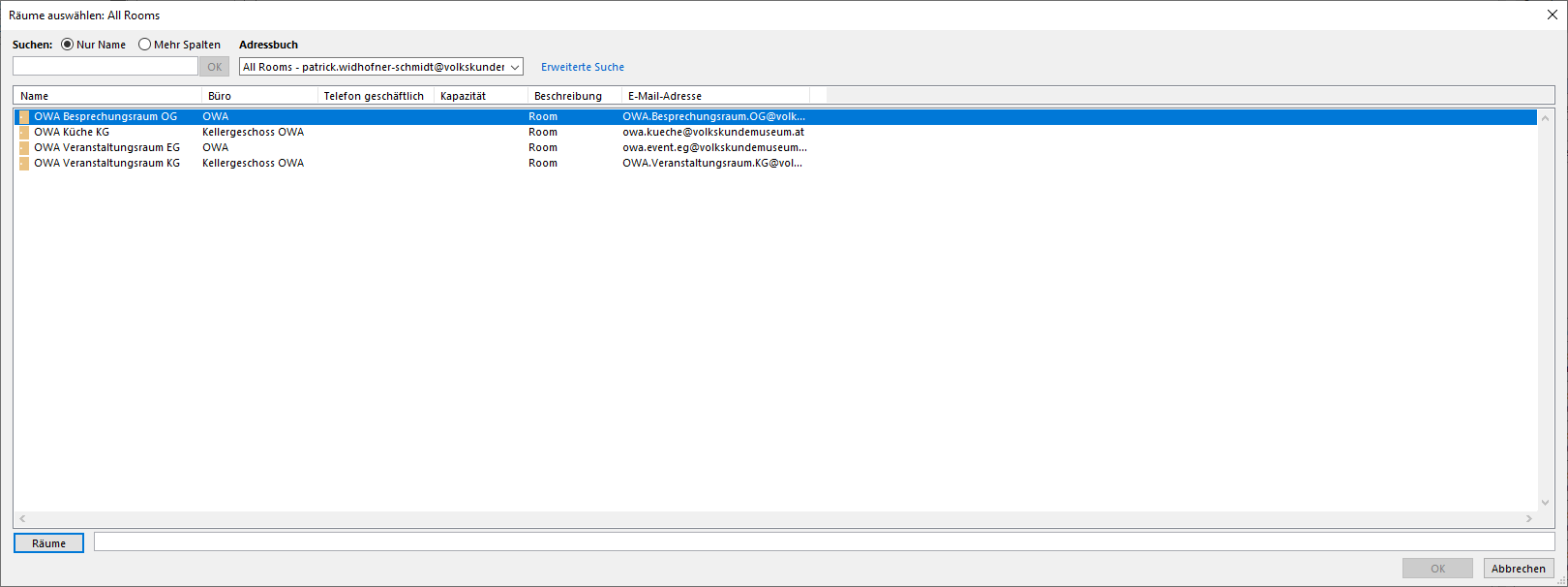
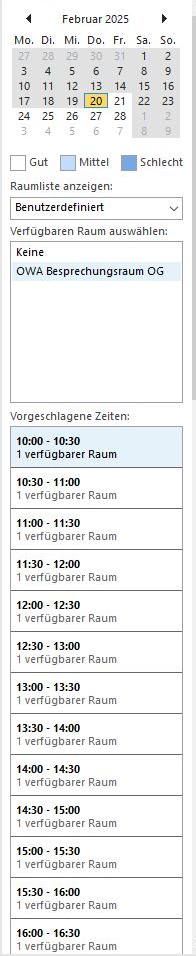
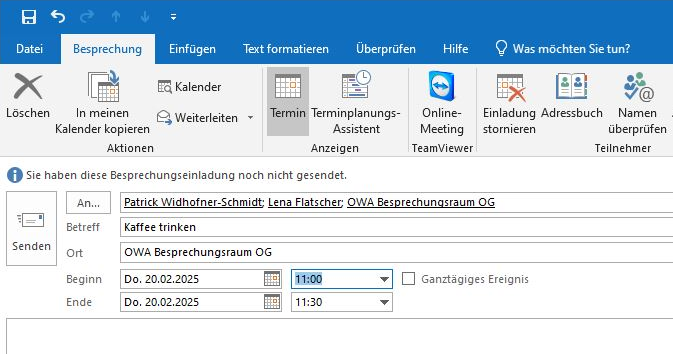
Keine Kommentare