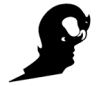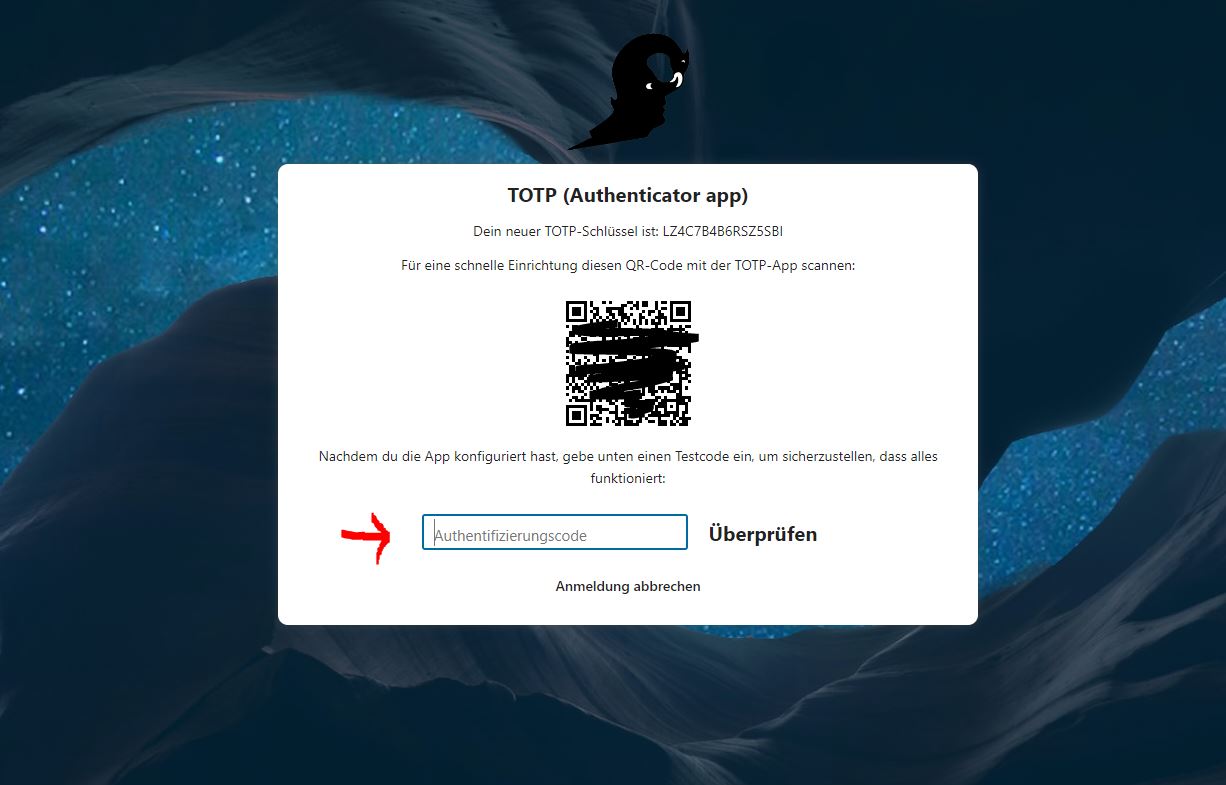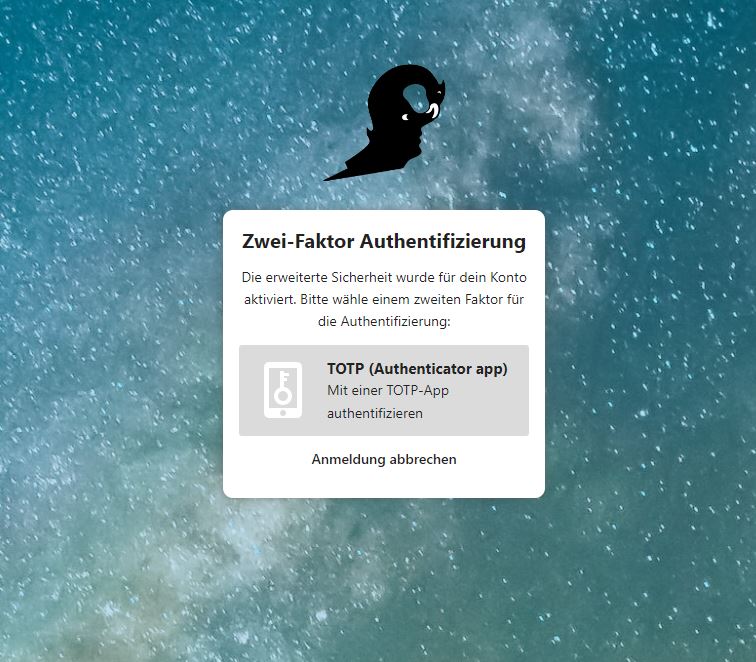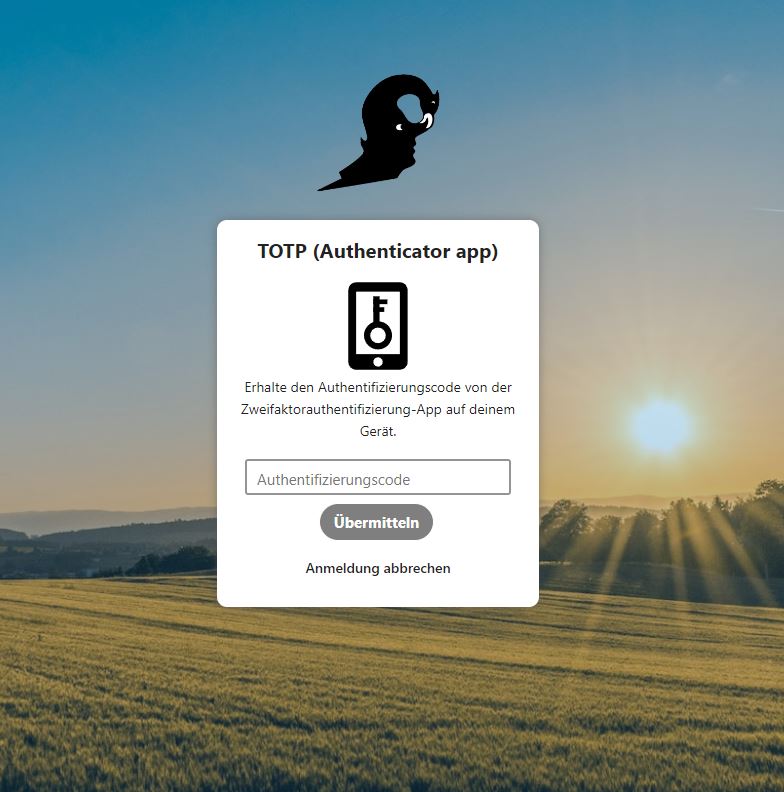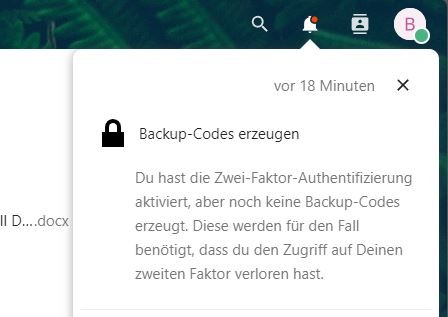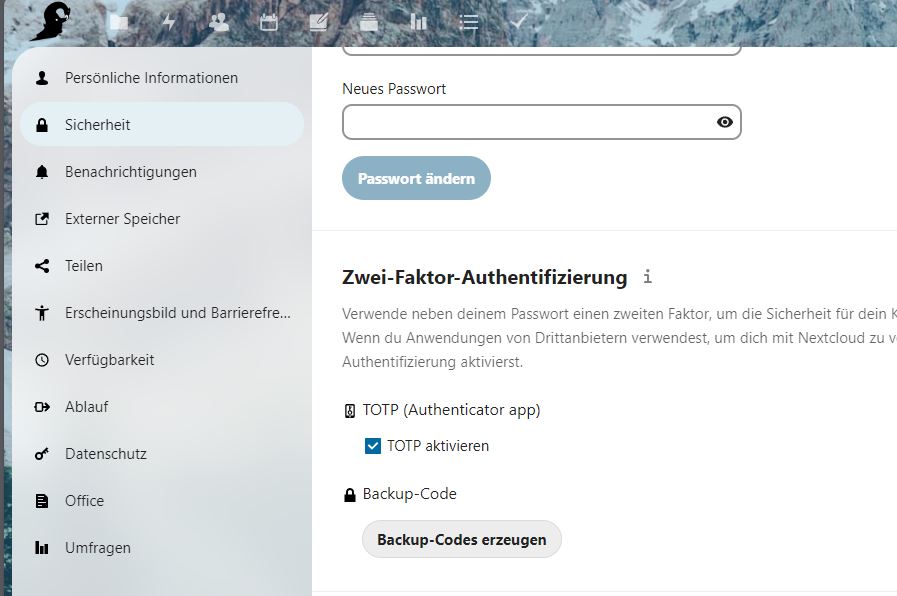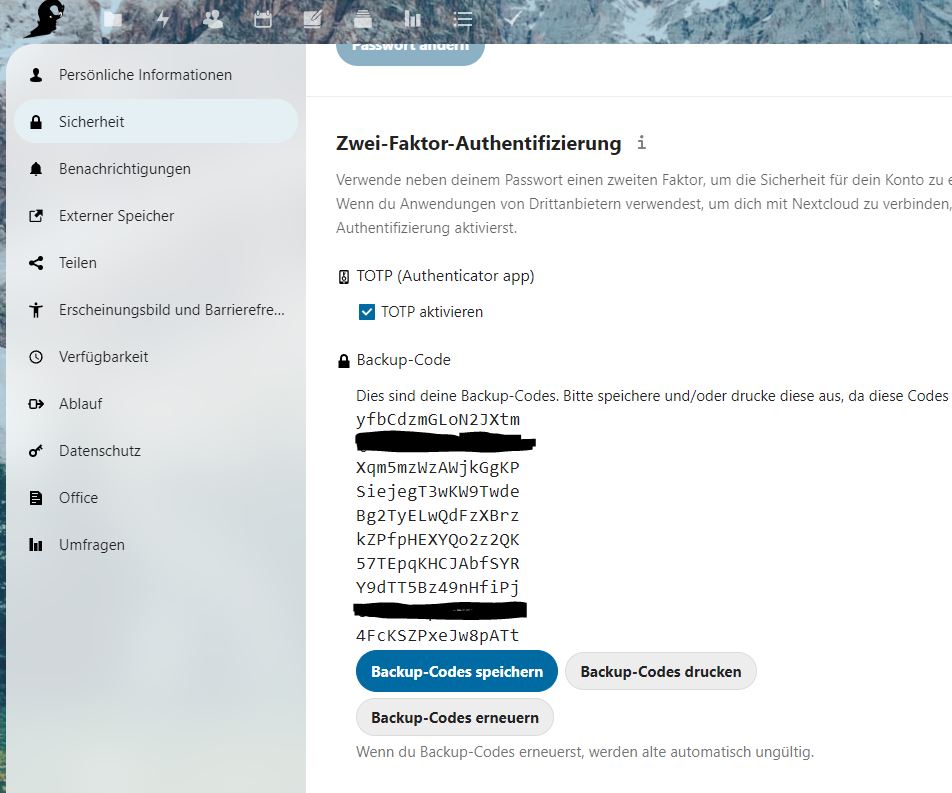Ersmaliges anmelden nur mit Passwort
Nach demNachdem ich zwingend für alle die 2FA umgestellt habe, müsst ihr nachdemeuch zukünftig mit eurem Smartphone anmelden.
Nachdem ihr euer Passwort wie gwohntgewohnt eingegeben habthabt, müsst ihr einmalig mit eurer APP den QR code scannenscannen, der euch nach der PAsswortanmeldungPasswortanmeldung angezeigt wird Scannen.
wird.
Ihr bekommt dann von eurer APP einen meist sechs stelligensechsstelligen Code, diesen gibt ihr bitte im Feld Authentifizierungscode ein
ACHTUNG:
ACHTUNG:Der Code gilt nur eine Minute lang
Nach der eingabeEingabe des CodeCodes wird die Verbindung eingerichet,mit dem Smartphone eingerichtet, es kann sein das es nicht gleich funktioniert, danneinfach seitedie neuladenSeite neu laden und nochmals alles wiederholen.
Anschließend sollte dieses Fenster auftauchen:
Damit ist die Einrichtung abgeschlossen.abgeschlossen!
Danach müsst ihr auf TOTP - Mitmit einer TOTP-App klickenklicken, woraufhin das anmeldefensterAnmeldefenster für die ZeifaktorenanmeldungZweifaktorenanmeldung auftaucht.
Prozess mit der App wiederholen und ihr seitseid angemeldet.
Ihr müsst das nur einmalig machenmachen, so lange ihr eingeloggt bleibt.
Nach der Anmeldung wirst du aufgefordert Backup-Codes zu erzeugen, diese benötigt ihr:
- falls ihr die verknüpfung aus euer App gelöscht habt
- eure App gelöscht habt
- oder euer Smartphone nicht mehr funktioniert, es verloren habt,..
Mit dem Code ist es möglich eine neue Verknüpfung mit einem Gerät herzustellen.
Ihr findet diese Benachrichtung oben rechts bei der Glocke, dort bitte auf Backup-Codes erzeugen klicken!
Es kommt dieses Fenster, das selbe um eurer Passwort zu ändern.
Bitte klickt auf Backup-Codes erzeugen!
Der Code wird nur einmalig angezeigt. Ihr habt danach die Möglichkeit den Code als Textdatei (VKM-Cloud-backup-codes.txt) auf eurem U: Laufwerk abzuspeichern oder den Code auszudrucken.
Damit ist alles abgeschlossen und ihr könnt wie gewohnt weiterarbeiten.